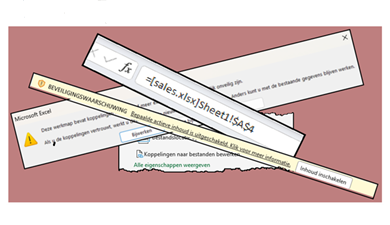
Soms krijg je bij het openen van een Excel-bestand een bericht over koppelingen en of je die wilt bijwerken. Hoe kom je er nu achter waar die koppeling zit? Zelfs de meest voor de hand liggende optie ‘Koppelingen weergeven’ zal je niet altijd een antwoord geven. In deze tip lees je ook over andere opties.
Soms krijg je een melding in een gele balk ① of in een dialoogvenster ② dat er een koppeling is gevonden in een bestand dat je opent.

Als eerste moet je bedenken of je dit bestand vertrouwt, want het is een beveiligingswaarschuwing. Vertrouw je het inderdaad en wil je dat de koppelingen worden bijgewerkt, dan kies je Inhoud inschakelen ① of Bijwerken ② om de eventueel gewijzigde gegevens in dat andere bestand door te voeren.
Vertrouw je het niet of is het niet nodig dat het bijgewerkt wordt, schakel het dan niet in en werk het niet bij!
Nieuwsgierig naar de koppeling?
Wil je weten naar welk bestand de koppeling gaat, dan zijn er verschillende opties.
Koppeling bewerken
In de Help wordt het meest verwezen naar Koppelingen bewerken (Engels: Edit Links). Die vind je op de tab Gegevens ①. Als deze optie zwart is, kun je de koppeling bekijken en bewerken. Is die optie grijs dan is er een ander soort koppeling aanwezig wanneer je een koppelingsbericht als hierboven krijgt.
Hetzelfde werkt overigens Koppelingen naar bestanden bewerken op de tab Bestand > Info (rechtsonder) ②. Als deze optie aanwezig is, dan zie ook het scherm Koppelingen bewerken dat hierna beschreven wordt.

Wanneer je ervoor kiest de koppeling te bewerken dan zie het dialoogvenster dat hieronder staat.

- Je ziet welke koppeling(en) er zijn ①.
- Van de geselecteerde koppeling kun je de locatie bekijken ②
- Je kunt de koppeling verbreken ③ als die niet meer nodig zijn!
Na het verbreken staat het resultaat van de koppeling als waarde in die cel (vergelijkbaar met Waarde plakken). - Hoe de melding moet verschijnen bij het openen van dit bestand kun je bij Prompt bij opstarten ④ instellen.
Koppelingen in formules zoeken
Ben je benieuwd in welke formules koppelingen zitten, dan kun je die laten zoeken.
Kies Start > Zoeken en selecteren > Zoeken (Engels: Home > Find&Select > Find).

- Zorg dat het uitgebreide venster zichtbaar is met Opties >>> ①.
- Typ bij Zoeken naar: .xl ②
- Bij ③ geef je aan dat de hele Werkmap doorzocht moet worden en dat je in de Formules wilt zoeken.
- Klik je op Alles zoeken ④ dan krijg je eronder een lijst met alle cellen waar de zoektekst “.xl” is gevonden.
- Klik je op zo’n gevonden cel, dan zal Excel die cel selecteren.
- Klik je op zo’n gevonden cel, dan zal Excel die cel selecteren.
Koppelingen in namen zoeken
Soms komen koppelingen voor in namen die gebruikt zijn. Die kun je vinden met Formules > Namen beheren (Engels: Formulas > Name Manager)

Kijk bij Verwijst naar of er een bestandslocatie staat. Ga naar die naam en verwijder die met kopiëren en plakken waarde (of klik in de formulebalk van die cel en druk op F9=Nu berekenen). Als je alleen de naam zelf verwijdert kun je een foutmelding #NAAM! krijgen.
Koppelingen in vormen zoeken
Soms zit een koppeling verborgen in een getekende vorm. Bij een geselecteerd object kun je in de formulebalk bekijken of er een koppeling in opgenomen is.

Om de objecten te vinden kun je dit gebruiken: Start > Zoeken en selecteren > Selecteren speciaal > Objecten (Engels: Home > Find&Select > Select Special > Objects).

Koppelingen in een grafiek
Ook in een grafiek kan een koppeling zitten. Dat kun je nagaan door een grafiek te selecteren en dan de tab Grafiekontwerp > Gegevens selecteren te gebruiken (Engels: Chart Design > Select Data).

Bij ① zie je de cellen waarop de grafiek is gebaseerd. Soms is dat leeg, maar dan kun je een legendagegeven selecteren en Bewerken ② of een aslabel ③.
Een koppeling in een grafiek kan ook zitten in een tekstelement dat is gekoppeld. Je kunt bijvoorbeeld de titel van een grafiek koppelen aan de inhoud in een cel. Meestal zal dit een cel zijn in hetzelfde bestand, maar dat kan ook de inhoud zijn van een cel in een ander bestand. Dit zul je per grafiek moeten nalopen. Hieronder is geklikt op de titel van een grafiek: je ziet de koppeling in de formulebalk.

Samengevat
Als je een melding krijg over een koppeling is het soms lastig om die terug te vinden. Probeer het toepassen van koppelingen daarom te beperken tot situaties waarin dit noodzakelijk is. Je hebt bijvoorbeeld ook problemen als het gekoppelde bestand een andere naam heeft gekregen of op een andere locatie is gezet. Excel is dan de ‘link’ kwijt. En dan moet je dus op zoek gaan waar die link zit! Dat geldt meestal ook als je een bestand met een koppeling naar iemand mailt.
Alternatief voor koppelingen
Als je veel gegevens overhaalt met celkoppelingen naar een ander bestand, dan kun je overwegen om die data binnen te halen met Power Query. Dan is er wel een koppeling met de oorspronkelijke gegevens, maar die heeft geen invloed op de performance in je Excel-bestand.
Saskia Jacobsen is directeur-eigenaar van Toels-PC en helpt bedrijven en vooral hun gebruikers om slimmer en beter met de apps op hun pc te werken.
Meer weten? Volg een van onze Excel-cursussen voor accountants en belastingadviseurs. Kijk op onze site voor meer informatie



Geef een reactie